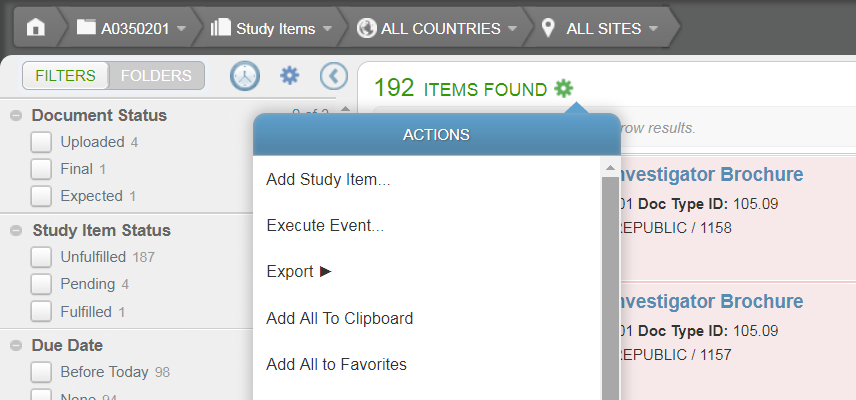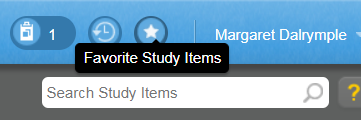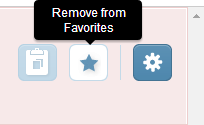Favoriting a study allows you to isolate a set of study items you want to refer back to . Study items can be favorited from the Study Item list page, the Study Items Clipboard, or the Recents page.
Favoriting a Study Item
To favorite a study item, select the study item and then select the Add to Favorites icon (star icon).

Once the icon has been selected, the icon will change color to visually indicate that the study item has been favorited.
To favorite multiple study items at once, filter the list so that it contains only the study items you want to favorite. Then select “Add All to Favorites” from the list’s Actions menu.
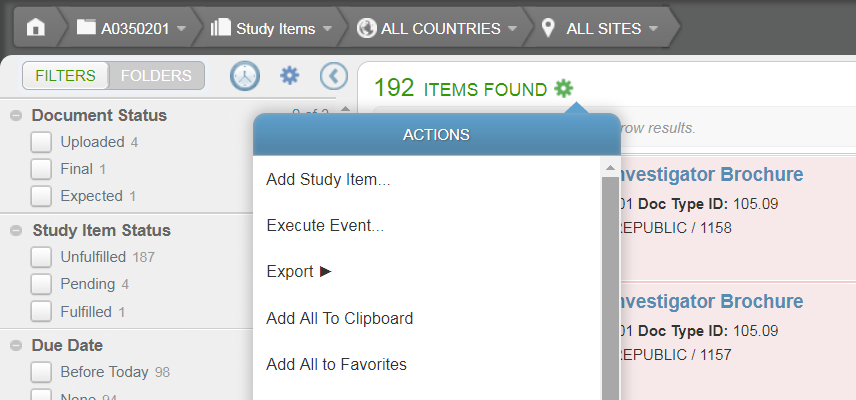
Accessing Favorites
To view the Favorites page, click on the Favorite Study Items icon (star icon) in the application header.
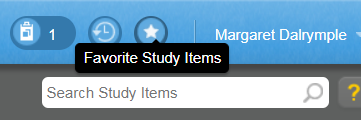
The Favorites page provides a Narrow Choices panel, sort options, and Actions menus with the same options available to the user from the study item list.
Unfavoriting Study Items
To unfavorite a study item, simply re-select the favorite icon. The icon will change color to visually indicate that it is not a favorite, and the study item will no longer appear on the Favorites page.
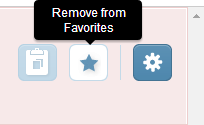
To unfavorite all study items, go to the Favorites page and select “Remove All From Favorites” from the Actions menu.
Studies that you have recently viewed as Recent and studies that you have marked as Favorites are displayed in the Studies Grid on the bottom half of the User Home Page. A study can be added to this area by selecting the More Studies button below the grid.
Note: starting with TMF 2.4, Study Grid will display My Studies instead of Recent for users with restricted access.
Study Grid Actions
The Study Grid can be maximized by selecting the arrow in the top right corner of the grid. To return the grid to its original size, select the arrow again.
If the user has the appropriate permissions they can Activate a study by selecting the + symbol next to the Studies title in the Study Grid.
A Study in the Study Grid can be Favorited or un-favorited by selecting the Flag this as a favorite star next to that study. When a study is favorited the star is blue.
To see the Study Home Page of a study in the Studies Grid, select the Go to Study Home Page (house) icon next to that study.
To see the Study Items List for a study in the Study Grid, select the study hyperlink under Study.
Study Grid Displays
The number next to the Flag this as a favorite star indicates the number of Announcements for that Study. Users with appropriate permissions can manage study specific announcements from the Study Home Page.
Relevant metrics and other information can be found to the right of a study in the grid.