When you upload to a drop zone, the system automatically creates a new study item for each document. The study items are created for the document type associated with the reference model ID and level determined by your folder and breadcrumb selections.
A “Blinded” drop zone is always displayed. If you upload to the Blinded drop zone and the document type allows unblinded documents, the Unblinded value of the document will be automatically set to No.
An “Unblinded” drop zone is also displayed if the following are true:
- The document type associated with the artifact has the Can be unblinded setting of “Yes”
- The study selected from the breadcrumb has the Study contains unblinded documents setting of “Yes”
If you upload to the Unblinded drop zone, the Unblinded value of the document will be automatically set to Yes.
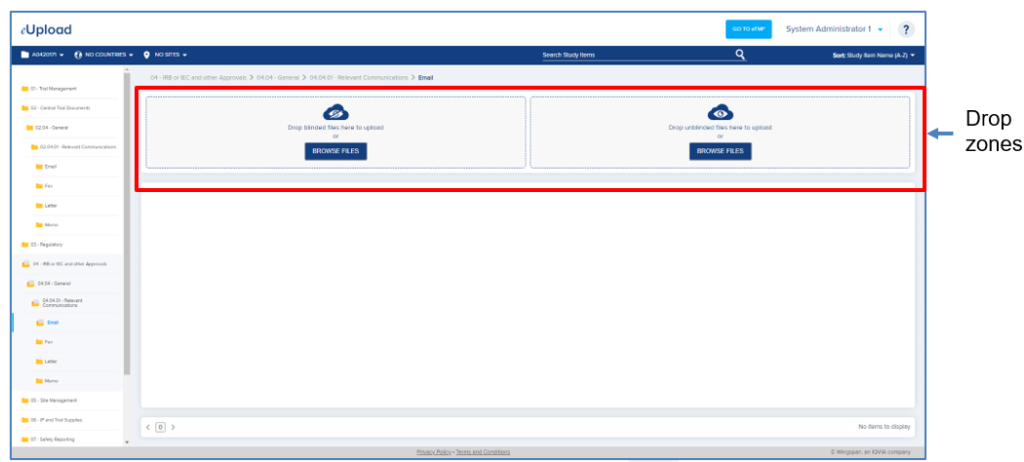
To upload to a drop zone by browsing:
- Click Browse Files in a drop zone.
- Use the file explorer window to navigate to and select the documents you want to upload.
- Click Open.
To upload to a drop zone by dragging and dropping:
- Select one or more documents you want to upload from your local file explorer.
- While holding the mouse button, drag the documents to the desired drop zone in eUpload. The text and image in the drop zone turn green.
- Release the mouse button.
