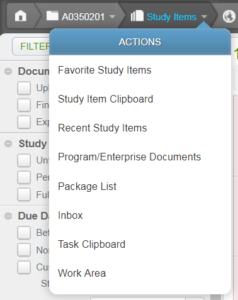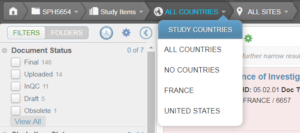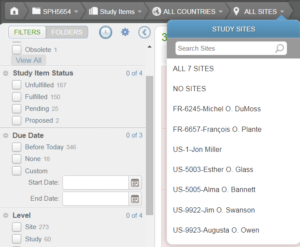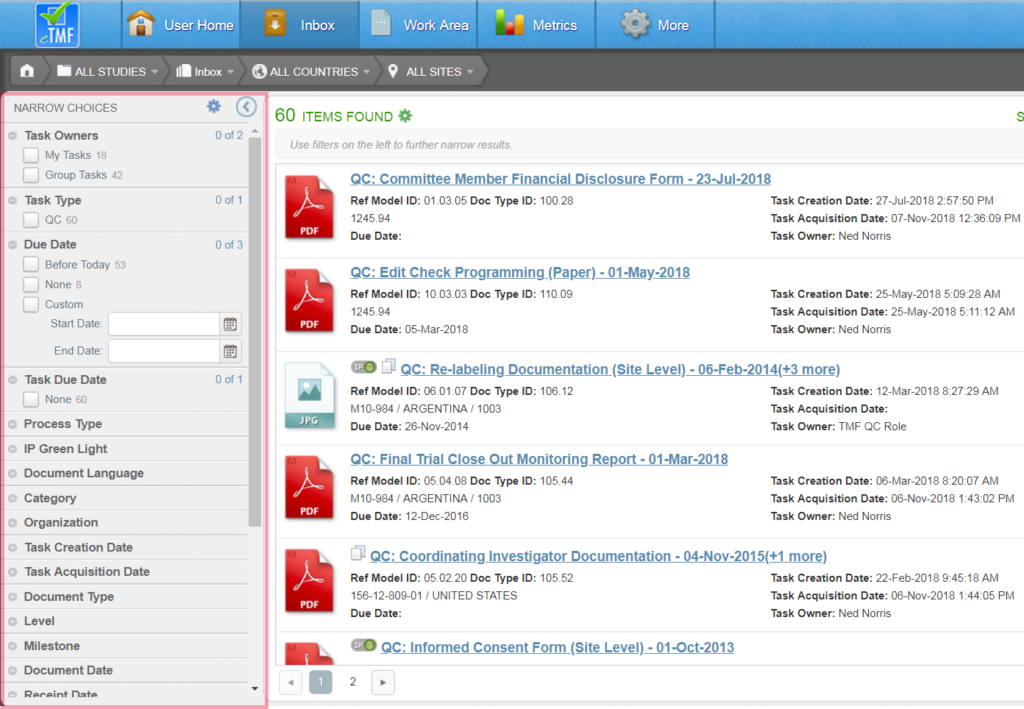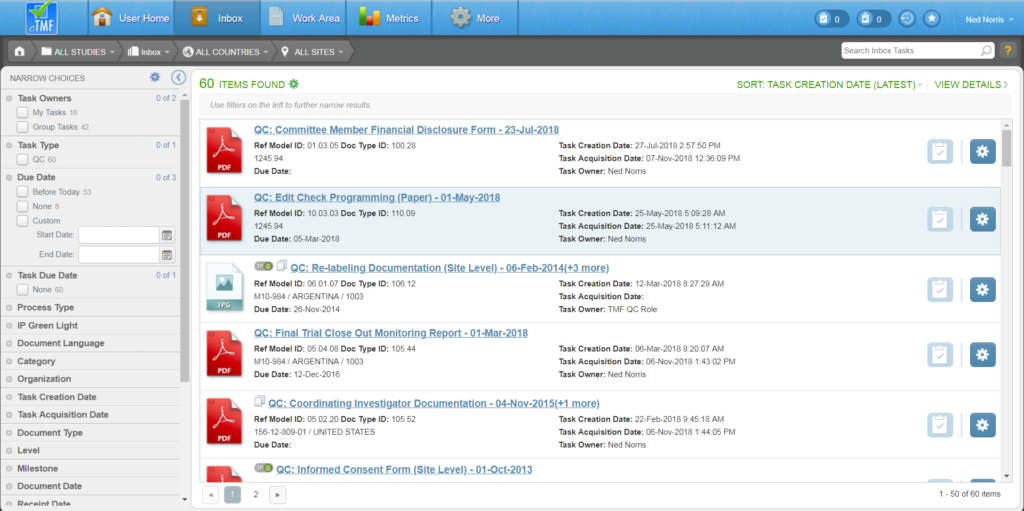The list of available studies to create is based upon the list of studies that have been loaded through the CTMS Data feed but have not yet been created in the eTMF. Starting the wizard for a Study creates the Study in a Draft state. The study remains in a Draft state until the wizard is finished successfully. A Wizard can be saved and resumed multiple times, if necessary, before all information is final and the process is finished.
To see how the eTMF Study Setup Wizard works
- Log in as a Study Owner.
- Select In-Process Wizards at the bottom of the User Home Page.
- Select Create Study
- Select a Study Wizard.
For each eTMF, System Administrators will configure Wizards to align with the specific business processes in place. - Select the Program Code associated with the study you are creating.
The list of studies that are available to create comes from the CTMS Data Feed. - Select the Study ID for the Study you are creating.
After selecting a Study ID, the bottom of the screen will refresh with data associated with the Study from the CTMS Data Feed. This data can be used to verify that the correct study was selected. - Choose if you’d like to include your study in the eTMF Study Management Metrics
- Click Next or Save.
Clicking the Next button will take you to the next step in the wizard.
Clicking the Save button will save the data you have completed and will exit you from the wizard.
Study Milestones
The Study Milestones step allows you to view any milestone dates already received from the CTMS Data Feed for this study.
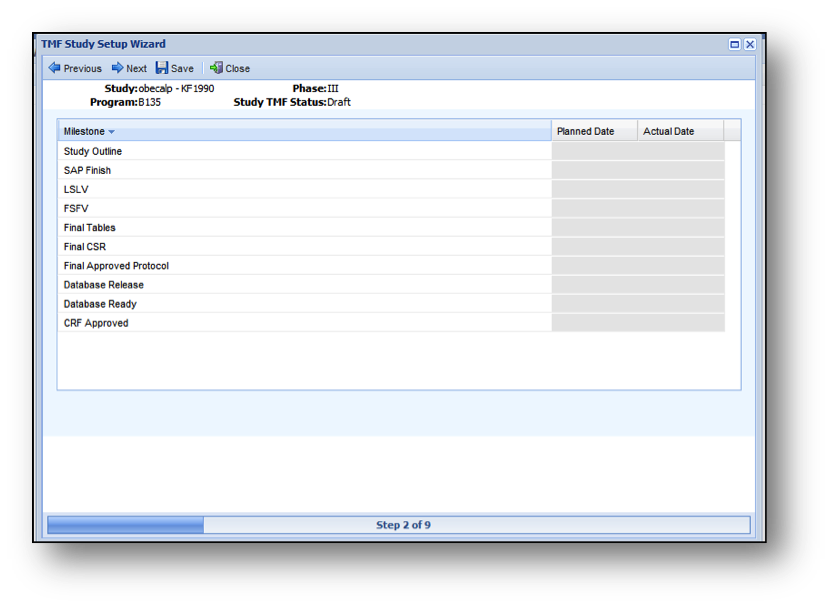
It also allows you to enter any Study Milestone dates that are configured to be user entered.
Edit the Planned Date or Actual Date columns for any Study Milestones that are user-enterable.
User-enterable fields appear with clear backgrounds. Other cells have gray backgrounds.
Editable date cells will show a calendar for setting a date. In addition, you will be able to update user-entered milestones after the study is created.
Note: Use the <Space> bar to instantly select today’s date from any calendar in the eTMF.
Questions
The wizard will progress through a series of questions about the study.
Based on your response, the eTMF will prompt you to add sets of document placeholders to the study.
Add Additional Items
Use this step to add any additional placeholders to the study. Select the checkbox next to an option in the list to add it as a placeholder.
Final Review
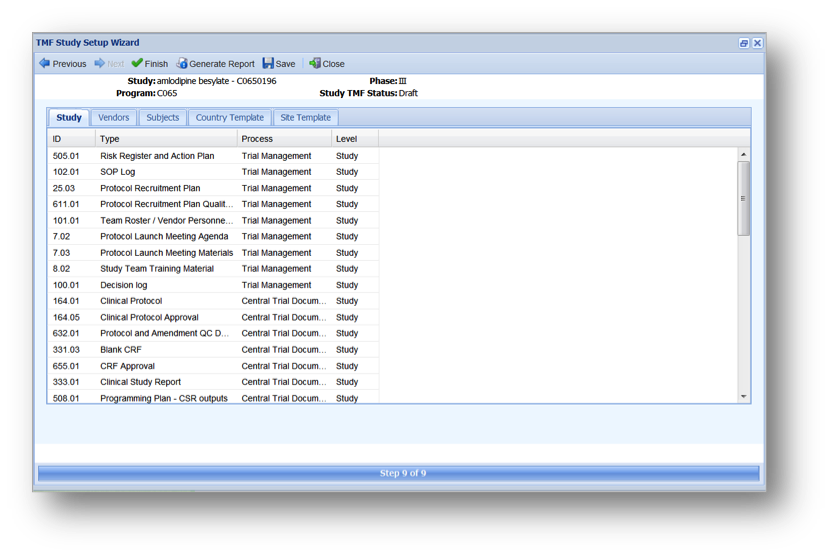
This step gives the Study Owner a chance to review all of the questions and responses.
Tabs on the final review screen include:
- Study – Enterprise, Program, and Study level documents selected during the wizard
- Vendor – Vendor documents selected during the wizard
- Subjects – Documents selected for association with a new Subject
- Country Template – Country level documents selected during the wizard. These will be added to the Country Template to automatically be selected for each new Country.
- Site Template – Site level documents selected during the wizard. These will be added to the Site Template to automatically be selected for each new Site.
The following additional operations can be performed on this screen:
- Previous – move back to the previous screen
- Finish – completes the wizard and generates the resulting study items and template items associated with the study. The study is made Effective and is available for navigation within the application.
- Generate Report – Generates the Study Wizard Report. This PDF file will list the selections made throughout the wizard. This is useful for review before selecting to finish the wizard.