In eTMF, documents indexed to study items can be marked as Unblinded to control the visibility of both metadata and content to unintended audiences. With the sensitive nature of unblinded documents, security measures are in place to prevent unnecessary unblinding of documents.
To implement unblinded security, eTMF provides the following features:
Document types in the master list can be defined to allow unblinded content
A setting in the definition of each document type, Can Be Unblinded, indicates whether documents of this type may contain content that could potentially unblind a study. This setting must be Yes to allow a user to mark uploaded documents of this type as Unblinded.
Study can be defined to Allow Unblinded Documents
When a study wizard is executed to create a study and its study item list in eTMF, the user indicates if the study can contain unblinded documents. The answer to this question must be Yes to allow a user to mark uploaded documents of types that Can Be Unblinded as being unblinded.
To manually change the unblinded documents setting for a study:
- Go to your Study Homepage.
- Click the Study Roles tab.
- In the Study Contains Unblinded Documents section, click Yes or No.
Note: Selecting Yes indicates that users will be prompted to confirm unblinded status of specific types of documents. Selecting No indicates no documents in your study will be considered unblinded. Making changes to this setting applies to new documents going forward.
User can mark a document containing unblinded content
If a study can contain unblinded documents, and a user uploads a document to a study item of a document type that Can Be Unblinded, the user must indicate whether the content is unblinded during indexing.
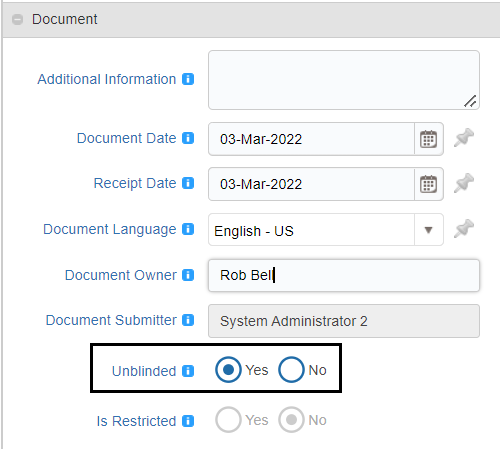
If the user chooses Yes for Unblinded, then both the metadata and content will be visible ONLY to users with specific security group membership.
Note: This setting is No and is disabled if the logged-in user does not have the necessary group membership.
Unblinded Security Groups
The following permission groups have access to unblinded documents:
- TMF Global Unblinded
- TMF Program Unblinded
- TMF Study Level Unblinded
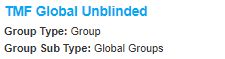
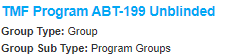
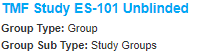
The Global Unblinded group provides users access to unblinded documents across all studies the user has access to, while study specific Unblinded groups provide users access to the Unblinded documents within a specific study.
Generally, a study-specific user (e.g., study-specific study owner) should be provided with study-specific Unblinded access rather than Global Unblinded access.
The program-specific unblinded groups provide users access to program unblinded documents that are not yet associated with study items in a specific study. For example, to view a QC task for a program Unblinded document, the user must have membership in the program specific Unblinded group.
The default group nestings provided with eTMF provide optimal access:
- The Global Unblinded group is a member of each study-specific unblinded group and each program specific unblinded group
- Each study-specific Unblinded group is a member of the program-specific unblinded group for the associated program
If these default group nestings are modified, Unblinded security may not work as expected.
To set unblinded security settings for a user as a business administrator:
- Click the More actions icon in the global header, then select View eTMF Configurations.
- Click the breadcrumbs, then select User Administration.
- Go to your user, then click the Actions icon > Edit Metadata.
- In Direct Group Memberships, click Select Groups.
- In the Search field, enter TMF Unblinded.
- Select the checkbox of each permission group to assign to the user.
- Click Apply.
- In the Edit User dialog box, click Save.
To set unblinded security settings for a user as a study owner:
- Go to your Study Homepage.
- Click the Study Roles tab, then go to your study unblinded role.
- Click the Add/Remove Members plus icon.
- In the Edit Group dialog box, click Select User, then select the checkbox of each user.
- Click Apply.
- In the Edit Group dialog box, click Save.
Replacement of uploaded file name with Chronicle ID
When a document is uploaded directly to the Work Area without being indexed, the file name is displayed in the Work Area and in the audit trail. This behavior may be undesirable if the file name typically contains information that can Unblind a study.
As an added security measure, you can set unindexed documents (uploaded documents not associated to a study item) to display a chronicle ID until they are indexed. The chronicle ID replaces the file name of the document with a series of numbers. This could prevent any sensitive information from potentially being viewed in the document title.

To enable this feature, please contact the IQVIA Help Desk. The steps below are for IQVIA Help Desk use:
- Click More actions in the global header then select System Administration.
- Click the breadcrumbs, then select Work Area Upload Settings.
- On the Replace file name with chronicle ID for uploaded documents setting, select Yes

Remove Unblinded Security Job
The Remove Unblinded Security job removes unblinded security from all documents within studies containing unblinded documents when a specified milestone date is achieved.
For more information, please contact the IQVIA Help Desk.
