Contents
Disambiguation
There are many different ways to search in the eTMF. For help with each of the following, click the link to go
- Search on the study item list
- Search in the Inbox
- Search in the Work Area
- Search during Indexing
- Search in the Master List
This search function is also called “Advanced Search”. An example Advanced Search is shown below.
Advanced Search Overview
This Help Topic is focused on the eTMF Search Function reached by clicking the “More” gear in the Top Bar, then “Search…”
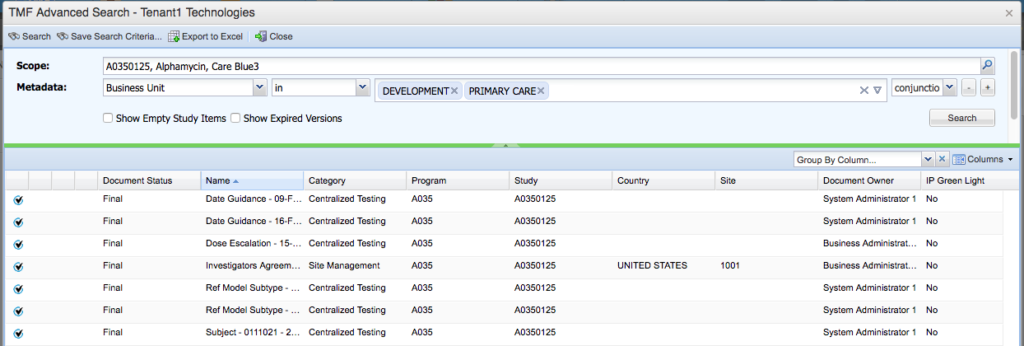
Example Advanced Search screen
Who Can Use Advanced Search
Default eTMF security configuration allows access to Advanced Search and the ability to save searches for users in the following roles:
- Assist
- Business Administrator
- Contributor
- Document Specialist
- Indexer
- QC
- Reader
- Senior Management
- Study Owner
When is Advanced Search Helpful
Advanced Search is most helpful when you need to search across multiple studies, since there is no way to search across multiple studies in the study item list search or other searches.
Advanced Search can also be helpful if you need to search across multiple sites within a study.
When NOT to use Advanced Search
Avoid using Advanced Search when looking for a set of study items in a single study or a single site. In those cases, the study item list search is simpler to use, faster to work with and provides the same result set as Advanced Search, but in a more useful format.
Building an Advanced Search
Advanced Search criteria are built in three steps:
- Scope
- Metadata
- Options
Each step is described in detail below.
Scope
First, click “Define your search scope…” in the scope field to open the scope selector.
Then, use the drop-down buttons for Programs, Studies, Countries and Sites to add values for the areas in the eTMF that you want included in your search results.
Remember: You can only set the scope of Advanced Search to those areas of the eTMF where you have access rights.
Scope settings are all multi-select, so you can keep adding values to expand the scope of your search. Use the “x” at the right edge of a value to remove it from the search scope.
Metadata criteria
Once the scope is set, you begin to define the combination of fields and values that you would like included in your search results with the following steps:
- Choose the attribute to search on from the first drop-down list.
- Choose the operator from the second drop-down list.
- Provide the values you want to include in your search results.
Note: eTMF Advanced Search is NOT case sensitive for text attribute values, so “study” will match “study” and “Study”
Conjunctions
To search on more than one attribute, choose:
“and” if you want your result set to include only study items that meet all criteria
“or” if you want your result set to include all study items that meet any one criterion
Note: Only one conjunction is available for a search. Mixing “and” conjunctions with “or” conjunctions is not supported.
Show Empty Study Items
Check the “Show Empty Study Items” if you want to see unfulfilled study items in your search results. Leave this option unchecked if you only want to see finalized study items in your search results.
Show Expired Versions
Check the “Show Expired Versions” if you want to see expired study items in your search results. Leave this option unchecked if you only want to see unexpired study items in your search results.
Click the “Search” button to execute a search with the current settings and display the matching study items in the bottom panel.
Working with Search Results
The study items that match your search criteria are shown in the lower panel.
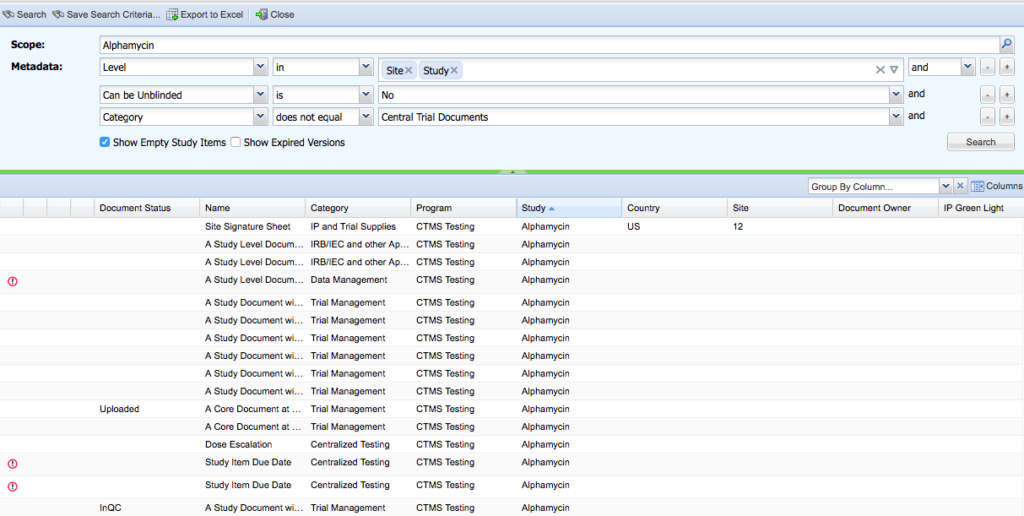
Advanced Search results
Filtering, Sorting and Grouping in the Grid
Select a column from the “Group by Column” drop-down box to group the search results by that attribute.
Add columns to be shown in the results grid by selecting the “Columns” drop down at the far right.
Click on a column header to sort by that column. Click again to reverse the search order.
Click the drop-down menu for a column heading and use the “Filter” option to apply a filter to the search result set.
Exporting to Excel
Click the “Export to Excel” button in the top menu to download an Excel file with the details of the result set. You will see an informational message: “Export has begun. Exporting now. This may take several minutes”
The exported Excel file will be saved by your browser to your default download location.
Saving a Search
To Save an Advanced Search for future use, click Save Search Criteria above the search criteria fields. The Save Search window will be displayed where a Name and Description can be given to the Search Criteria.
Note: Saved search criteria include the Scope, Metadata and Options you set in your search, but not the grouping, sorts and additional column filters you apply to the result set after the search has run.
Once a Search Criteria is saved it can be accessed by selecting the More Actions menu in the Top Bar, then clicking Saved Searches.
Sharing Saved Searches
eTMF users must be in the “TMF Share Saved Search” group to share saved searches.
Note: Users do not need to be in the “TMF Share Saved Search” group to have saved searches shared with them.
Note: Search results only include study items that the user running the search has access to. Because different users have access to different sets of study items, the same saved search can return different results when run by different users.
To share an existing Saved Search, reach the “TMF Saved Search Editor” by clicking the “More” gear in the top bar, then Saved Searches… and right-click on the search and Edit.
Select the user to share this search with from the drop-down box for Share Search With.
Advanced Search for Documents vs Study Items
Search results are always study items, except if you include “Document Status” as a metadata field in your search criteria, then all of your search results will be documents.
