A breadcrumb trail is displayed on most list pages in eTMF. The breadcrumb trail contains one or more segments that help users to:
- Track the view they have accessed and navigate to related views (e.g., Work Area, Favorite Study Items, etc.)
- Filter the list of items displayed by study, country, and site
The breadcrumb trail on a study item list is shown below, underneath the eTMF header.

Each segment of the breadcrumb trail is discussed below.
Home
The first segment of the breadcrumb trail displays the home icon. You can click on the home icon to navigate directly to the related home page:
- If the list is filtered for a particular study (using the Studies breadcrumb segment), then clicking on the home icon takes you to the Study Home page.
- If the list is not filtered for a particular study, then clicking the home icon takes you to your User Home page.
Studies
The second segment of the breadcrumb trail indicates the study by which the list is filtered. You can click on the arrow within the segment to easily navigate to a list for a different study from an Actions menu. The menu lists your favorite studies and recent studies. If you want to view items for a study not listed, you can click on “More” to search for the study. On all views except the study items list and packages list, an option is also available in the menu for displaying information across “All Studies.”

When you change the study selection within the breadcrumb menu, the Study Countries and Study Sites breadcrumb segment selections are reverted to the default selections (All Countries, All Sites).
View
The third segment of the breadcrumb trail indicates the list view you are accessing. You can click on the arrow within the segment to access a menu of other views you can navigate to.
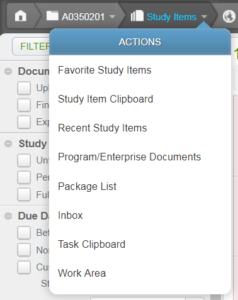
When you change the view selection, all other current breadcrumb selections are maintained. For example, if you are currently in the study item list view for study A0350201 and have selected “United States” from the country breadcrumb segment, when you select to view the Inbox from the breadcrumb segment menu, the study and country selection will remain the same.
Study Countries
The fourth segment of the breadcrumb trail indicates the country within the selected study for which to display items.
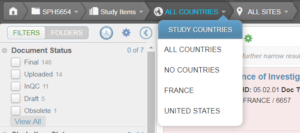
If “All Countries” is selected, then the list displays all country level study items within the selected study, as well as study-level study items, program-level study items, and enterprise-level study items.
If “No Countries” is selected, then the list displays only study-level, program-level, and enterprise level study items.
If a specific country within a study is selected, the list displays all country-level study items for the selected country AND all study-level study items, program-level study items, and enterprise-level study items.
Note: If you want to see only country-level study items for a selected country and omit higher-level study items from the display, you must do the following:
- Select the country from the Study Countries breadcrumb menu.
- Apply a filter in the Narrow Choices panel by expanding the Level category and selecting “Country.”
Sites
The last segment of the breadcrumb trail indicates the site within the selected study for which to display items.
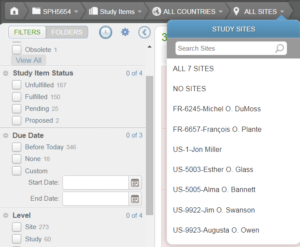
Sites are listed by country code, site ID, and PI name. You can find a specific site using Search text that includes any part of the site name. For example, you can locate the site for which Jim O. Swanson is the PI by typing “Swa”. When a specific site is chosen, the study item list updates to display all site-level study items for the selected site, all country-level study items for the associated country, and all study-level, program-level, and enterprise-level study items. In addition, the Study Countries breadcrumb automatically updates to the appropriate country.
If you select “All Sites” from the menu, then the list displays all site-level study items for sties within the selected country (if a country was selected from the Study Countries breadcrumb menu), as well as all study-level study items, program-level study items, and enterprise-level study items.
If you select “No Sites” from the menu, then the list does not display any site-level study items.
Note: If you want to see only site-level study items for a selected site and omit higher-level study items from the display, you must do the following:
- Select the site from the Study Sites breadcrumb menu.
- Apply a filter in the Narrow Choices panel by expanding the Level category and selecting “Site.”
